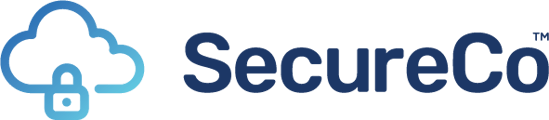Learn how to route a call to one or more destinations with SecureCo Inbound Management Studio
Step 1.
After login, in Services, click Create New Service button.
Step 2.
In the Create New Service modal window, select the client account you wish from the drop-down menu. Next, select Advanced Service and then click Confirm to continue.
Step 3.
You can start configuring the simple service by entering a name. This name is used for identification purposes.
Step 4.
Next, assign numbers from your account to the new service. One or more DDI numbers can be attached to the service. You can search for numbers or filter by category.
Step 5.
Configure destinations by entering the Group Name and selecting the Call Type from the following options.
- CALL IN LIST ORDER
If you have more than one destination number, all calls will be routed to the first number in the list, then the second and so on. To change the list order of numerous destinations, simply click and drag them into position. - CALL ALL AT ONCE
This option will route all calls to all destinations simultaneously. - RATIO PLAN
This option allows for a certain percentage of all calls to be directed to a destination number. For example, if a destination number has a ratio set at 10%, one in ten calls will be routed to it. - ROUND ROBIN
This option will route the first call to the first destination, which, if unanswered, will be routed to the second destination. However, the second call will not be routed to the first destination (as it would with Call in List Order) but to the second. The same is true of the third, fourth and so on. - AUDIO PLAYBACK
The call will be routed to an audio message rather than a target number.
Step 6.
Enter destination numbers and set Ringing Time (in seconds) for each number. Finally, you can optionally set the Availability. Learn more about setting out-of-hours.
Step 7.
Once you have configured your destinations, you must choose and configure any extras to be associated with the service. Activate any additional features required on the service by sliding the buttons to ON position. Any required configuration settings will be displayed.
For more information, please refer to the relevant knowledgebase articles.
- Call Recording: can be set to Always On, Manual Start or Automatic Start.
- Mid-Call Transfer: transfer of a call between 3 parties.
- Pre-Connection greeting: a message played to the caller once they dial into the service before an outdial attempt is made.
- Whisper Announcement: select an audio file to be played out to the person receiving the call just before connection with the ability to set choose to refuse/choose to accept.
- Display Number: display one of two numbers (either the callers number or the number that the caller dialled).
- Voicemail: set up a voicemail facility on the service.
- Out of Hours: set what happens to calls outside of business hours.
- Queue: define your call queues.
- Missed Call Alert: receive notifications when you miss a call.
- Disaster Recovery: set what you want the service to do should you activate emergency routing.
Step 8.
Once you have configured your Simple Service and clicked on the save button, you will be presented with a Service Summary confirmation page.
If you are satisfied that the service configuration is correct, click Confirm Service, and it will be made live.